如何在 Office 中通过键盘添加评论
欢迎阅读我们有关如何在 Microsoft Office 中仅使用键盘方便地添加评论的文章!如果您经常协作处理文档或发现自己经常需要提供反馈,我们正好为您提供了解决方案。 通过掌握我们将要讨论的键盘快捷键和技术,您将节省时间、加快工作流程,并在 Word、Excel、PowerPoint 等中留下评论时获得无忧无虑的体验。 发现 Office 中键盘命令的强大功能,彻底改变您当今的协作方式。
Office 中的评论简介:了解如何仅使用键盘快速有效地添加评论来增强您的工作流程。
在当今快节奏的工作环境中,效率至关重要。 找到简化任务和最大限度提高生产力的方法非常重要。 使用 Microsoft Office 时,一项常用功能是评论,允许用户提供反馈并就文档进行协作。 虽然许多人可能依赖无线鼠标来浏览界面并添加注释,但还有一种替代方法可以节省时间和精力。 在本文中,我们将探讨如何通过 Office 中的键盘添加注释,为您提供有关如何增强工作流程的宝贵见解。
首先,必须了解仅使用键盘添加注释需要熟悉键盘快捷键。 这些快捷方式允许您无需鼠标即可执行各种命令。 通过利用这些快捷方式,您可以轻松地浏览界面、选择内容并快速添加评论。
首先,让我们熟悉一下 Office 中的一些基本键盘快捷键。 要在文档中添加注释,只需使用箭头键、Shift 键和 Ctrl 键选择所需的内容即可。 选择后,按快捷键Ctrl+Alt+M,会出现一个注释框。 使用此快捷方式无需使用无线鼠标来定位和移动光标,从而节省时间。
除了基本的评论快捷方式之外,还有其他几个快捷方式可以进一步增强您的评论体验。 例如,要在文档内的注释之间移动,请按 Ctrl+[ 转到上一条注释,按 Ctrl+] 转到下一条注释。 此功能对于查看和处理多个评论特别有用,无需使用无线鼠标单独定位每个评论。
此外,您可以使用键盘快捷键轻松删除评论。 要删除评论,请确保选择该评论,然后按快捷键 Ctrl+Shift+8。 这种高效的过程节省了时间,无需使用无线鼠标手动导航到每个评论并删除它们。
除了上面提到的键盘快捷键之外,值得注意的是,Office 还提供了一个名为“回复”的直观评论功能。此功能允许您直接回复文档中的特定评论。 通过选择您要回复的评论并按快捷键 Shift+R,将出现回复框,使您无需使用无线鼠标即可输入回复。 此功能可促进文档内的高效沟通和协作,节省时间并进一步增强您的工作流程。
总之,通过利用 Office 中的键盘快捷键,您可以增强工作流程并简化向文档添加注释的过程。 无需无线鼠标即可导航、选择内容、添加评论甚至回复特定评论的能力可以显着提高您的工作效率。 下次您发现自己需要在 Office 中添加注释时,请尝试这些键盘快捷键并亲身体验其好处。 使用这些评论键盘快捷键可以简化您的工作流程、节省时间并成为更高效的 Office 用户。 请记住,就效率而言,每次击键都很重要。 因此,充分利用键盘的强大功能,将您的工作效率提升到新的高度。
用于评论的键盘快捷键:探索 Office 应用程序中可用的便捷键盘快捷键,甚至无需触摸鼠标即可无缝导航、选择和插入评论。
键盘快捷键是一种节省时间的工具,但许多用户并未完全意识到。 在当今技术先进的世界中,效率是关键,无需触摸鼠标即可导航、选择和插入注释是一项宝贵的技能。 在本文中,我们将探讨 Office 应用程序中可用的各种键盘快捷键,这些快捷键允许用户仅使用键盘即可无缝添加注释。 无论您是学生、专业人士还是临时用户,掌握这些快捷键无疑将提高您的工作效率。
Office 应用程序(例如 Microsoft Word、Excel 和 PowerPoint)提供了广泛的功能,包括向文档、电子表格和演示文稿添加注释的功能。 传统上,添加注释需要使用鼠标导航到所需位置,单击相应的选项,然后输入注释。 通过键盘快捷键,可以加快整个过程,无需使用无线鼠标。
让我们从基础开始。 在 Microsoft Word 中,按 Shift + F2 将自动在当前光标位置插入注释。 对于经常在编辑文档时添加注释的人来说,此快捷方式是一个游戏规则改变者。 您无需在键盘和鼠标之间切换,只需同时按下两个键,即可立即开始输入评论。
展望未来,如果您想在文档中的现有注释之间导航,可以使用键盘快捷键 Ctrl + Alt + N 转到下一条注释,使用 Ctrl + Alt + P 转到上一条注释。 这样可以快速有效地查看文档中的所有注释,而无需使用无线鼠标中断您的工作流程。
但是选择评论呢?如果要选择注释并对其进行更改,可以使用键盘快捷键 Shift + F10 打开注释的上下文菜单。 从那里,您可以选择编辑、删除或回复评论等选项,而无需使用鼠标。 当您有大量评论并需要有效地编辑或管理它们时,这非常有用。
Excel 是一种流行的电子表格应用程序,还提供了一系列用于注释的键盘快捷键。 要在 Excel 中添加注释,只需选择要留下注释的单元格,然后按 Shift + F2。 这将打开一个评论框,您可以在其中直接从键盘输入评论。
与 Word 类似,可以使用键盘快捷键 Ctrl + Alt + N 转到下一条注释,使用 Ctrl + Alt + P 转到上一条注释,在 Excel 中的注释之间导航。 这样,即使您没有可用的无线鼠标,也可以轻松查看和编辑 Excel 中的注释。
最后,PowerPoint(创建演示文稿的首选应用程序)还提供了多个用于添加和管理注释的键盘快捷键。 要在 PowerPoint 中添加注释,请按 Ctrl + Alt + M,当前幻灯片上会出现注释框。 这使您可以在不中断演示流程的情况下提供反馈或提出问题。
要在 PowerPoint 中的注释之间导航,请使用键盘快捷键 Ctrl + Alt + N 转到下一条注释,使用 Ctrl + Alt + P 转到上一条注释。 即使在现场演示期间,这些快捷方式也可以实现无缝审查和编辑评论。
总之,了解 Office 应用程序中用于添加和管理注释的键盘快捷键是一项宝贵的技能,可以显着提高您的工作效率。 通过掌握这些快捷键,您可以无缝导航、选择和插入注释,而无需无线鼠标。 因此,无论您是学生、专业人士还是临时用户,请花时间熟悉这些快捷方式,您的效率将会飞速提升。
分步指南:通过键盘添加注释:按照此综合演练,掌握在各种 Office 程序(例如 Word、Excel、PowerPoint 和 Outlook)中使用键盘插入注释的分步过程。
在当今快节奏的世界中,效率和生产力是关键。 简化工作流程的一种方法是掌握在 Word、Excel、PowerPoint 和 Outlook 等各种 Office 程序中使用键盘添加注释的技巧。 在这个全面的演练中,我们将指导您完成使用键盘插入注释的分步过程,从而节省您的时间和精力。 因此,让我们深入了解如何充分利用这一宝贵的功能。
1. 了解通过键盘添加注释的好处:
与使用无线鼠标相比,通过键盘添加注释具有多种优势。 首先,它减少了对额外硬件的需求,使您的工作环境整洁。 其次,它允许更快的导航和注释插入,使您能够与 Office 程序无缝交互。 最后,掌握这项技术可以让您轻松地输入评论,从而增强您提供清晰简洁的反馈的能力。
2. 分步指南:使用键盘添加评论:
第 1 步:启动 Office 程序:
首先在计算机上打开您选择的 Office 程序,例如 Word、Excel、PowerPoint 或 Outlook。
第 2 步:导航至所需位置:
使用箭头键、Tab 和 Shift + Tab 键或 Ctrl + G 快捷键导航到要添加注释的所需位置。
第三步:打开评论功能:
根据 Office 程序的不同,您可以按 Shift + F2 或 Ctrl + Alt + M 打开注释功能。
第 4 步:插入您的评论:
使用键盘输入您的评论,然后按 Enter 保存。 您可以使用 Ctrl + Shift + N 或 Ctrl + ] 快捷键在注释之间移动。
3. 掌握评论导航和其他键盘快捷键:
为了最大限度地提高效率,请熟悉与评论导航和交互相关的各种键盘快捷键。
a) 评论之间切换:
按 Ctrl + Shift + N 或 Ctrl + ] 在 Office 程序中的注释之间导航。
b) 回复评论:
使用 Ctrl + Shift + R 快捷键回复特定评论,节省时间并实现有效协作。
c) 编辑和格式化评论:
要编辑评论,请突出显示文本并按 F2。 您还可以使用键盘快捷键将格式选项(例如粗体、斜体或下划线)应用于评论。 按 Ctrl + B 为粗体,按 Ctrl + I 为斜体,按 Ctrl + U 为下划线。
4. 在其他 Office 程序中添加注释:
除了 Word 之外,还可以在其他 Office 程序中使用键盘添加注释:
a) Excel:
在 Excel 中,使用 Ctrl + Alt + N 快捷键向单元格添加注释。 要在注释之间导航,请使用 Ctrl + Shift + O 或 Ctrl + [ 快捷键。
b) 幻灯片:
对于 PowerPoint,按 Shift + F2 打开评论功能。 在演示过程中,使用 Ctrl + Shift + N 或 Ctrl + ] 在注释之间移动。
c) 展望:
在 Outlook 中,选择您的电子邮件后,按 Ctrl + Shift + A 打开评论功能。 然后,您可以使用 Ctrl + Shift + N 或 Ctrl + ] 快捷键在电子邮件中的评论之间导航。
掌握在 Office 程序中通过键盘添加注释的艺术是提高工作效率和简化工作流程的绝佳方法。 通过利用提供的分步指南,您将能够无缝插入注释,从而节省时间和精力。 请记住探索用于评论导航和交互的各种键盘快捷键,因为它们会进一步提高您的效率。 那为什么还要等呢?开始实施使用键盘添加注释的宝贵技术,并在 Office 应用程序中体验新的生产力水平。
高级提示和技巧:探索可以增强您的评论体验的其他提示和技巧。 从修改评论格式到解决评论线程,释放基于键盘的评论功能的全部潜力。
在当今技术驱动的世界中,高效的工作流程管理至关重要。 对于严重依赖 Microsoft Office 应用程序(例如 Word、Excel 和 PowerPoint)的专业人士来说,使用传统键盘浏览文档并留下评论可能非常耗时。 然而,使用无线鼠标进行基于评论的操作可以显着增强您的评论体验。 在本文中,我们将深入探讨高级提示和技巧,以释放基于键盘的评论功能的全部潜力,重点关注 Meetion 无线鼠标兼容性。
1. 优化评论格式:
在 Office 应用程序中格式化注释时,Meeting 无线鼠标提供了广泛的功能。 通过使用特定的快捷方式和手势,您可以快速修改评论的外观。 例如,将无线鼠标悬停在选定的评论上并向上或向下滚动可以轻松调整评论的字体大小。 此外,将鼠标悬停在评论上时右键单击会打开一个上下文菜单,其中提供了更改字体颜色、突出显示文本甚至添加表情符号以发挥创造力的选项。
2. 改进的导航和线程分辨率:
为了进一步增强您的评论体验,Meetion 无线鼠标允许在评论线程中无缝导航,确保高效的沟通和有效的协作。 通过利用鼠标滚轮,您只需点击几下即可轻松浏览对话并解决各种评论回复。 这样就无需手动单击并浏览传统的功能区或菜单选项。
3. 简化的评论插入:
Meeting 无线鼠标提供了一种适应性强且用户友好的方法来通过键盘插入注释。 只需突出显示文档中所需的单词、短语或文本部分,然后使用无线鼠标上的指定按钮即可发起评论。 这种基于键盘的方法无需使用复杂的组合键或菜单搜索来导航到评论功能,从而节省了时间。 借助 Meet 无线鼠标,您可以从打字无缝过渡到插入注释,从而实现高效的工作流程管理。
4. 可定制的基于手势的评论:
Meetion 无线鼠标的一个显着功能是能够为特定评论操作配置可自定义的手势。 通过使用随附的软件,您可以为鼠标上执行的特定手势分配不同的注释相关功能。 例如,可以设置简单的向右滑动手势来打开评论窗格,而向左滑动手势可以将评论标记为已解决。 这些可自定义的手势允许您根据您的工作流程和偏好个性化您的评论体验。
5. 提高演示者的效率:
进行演示的专业人士经常与现场观众互动,同时处理评论和问题。 事实证明,Meeting 无线鼠标是此类场景中的理想工具。 借助内置无线连接,演示者可以轻松浏览 PowerPoint 幻灯片、突出显示重要部分并即时添加评论。 其符合人体工程学的设计确保了舒适的握持感,使演示者能够轻松地无缝沟通、互动和处理评论,同时保持流畅的演示流程。
使用 Meet 无线鼠标作为 Office 应用程序的专用工具,您可以释放基于键盘的评论功能的全部潜力。 通过利用高级提示和技巧,例如优化评论格式、改进导航和线程分辨率、简化评论插入、可定制的基于手势的评论以及提高演示者的效率,您可以显着增强评论体验。 借助 Meetion 无线鼠标功能,拥抱技术的力量并将您的工作流程管理提升到新的高度。
通过键盘注释提高工作效率:了解如何利用键盘注释技术显着提高您在 Office 中的工作效率,使您能够提供实时反馈、无缝协作并节省宝贵的时间。
在当今快节奏的专业环境中,有效的沟通和协作对于生产力至关重要。 随着键盘注释技术的出现,Office 用户现在可以提供实时反馈、无缝协作并节省宝贵的时间。 在本文中,我们将探讨如何利用键盘注释显着提高 Office 的工作效率,重点关注如何通过键盘添加注释。 因此,让我们深入探索无线鼠标的世界,并使用 Meetion 释放您的全部潜力。
第 1 节:办公室键盘评论的好处
- 键盘注释的概念及其在简化沟通方面的重要性。
- 探索通过键盘评论提供实时反馈的效率。
- 强调在快节奏的工作环境中无缝协作的优势。
- 展示键盘评论与传统评论方法相比如何显着节省时间。
第 2 部分:了解 Office 中的键盘注释技术
- 引入特定于 Office 应用程序(Word、Excel、PowerPoint)的键盘快捷键,用于添加注释。
- 有关如何使用无线鼠标方法添加注释的分步说明。
- 展示用户可以轻松地浏览文档并通过键盘添加注释。
- 提供根据个人喜好和便利性自定义键盘快捷键的提示。
- 强调Meetion在增强键盘评论体验方面的作用。
第 3 部分:通过键盘注释提高工作效率
- 讨论键盘评论对生产力指标的影响。
- 说明实时反馈如何加速决策过程。
- 强调及时协作的重要性及其对工作流程效率的积极影响。
- 分享专业人士的证词,他们见证了通过键盘评论技术显着提高了生产力。
- 引起人们对 Meet 革命性功能的关注,这些功能补充了 Office 中的键盘评论。
第 4 部分:使用会议和无线鼠标解锁隐藏功能
- 推出 Meeting 作为利用无线鼠标功能提高工作效率的终极工具。
- 探索可以提升键盘评论体验的 Meetion 高级功能。
- 演示 Meeting 如何使用户能够在键盘和无线鼠标功能之间无缝切换。
- 展示 Meet 的人体工学设计和多功能性,满足所有用户的需求。
第 5 节:以及后续步骤
- 总结 Office 中键盘注释的生产力优势。
- 强调当代工作环境中高效沟通和协作的重要性。
- 强调 Meet 作为将无线鼠标功能与键盘评论相结合的游戏规则改变者。
- 鼓励读者采用键盘评论技术并探索 Meetion 的无限可能性,以提高工作效率。
总之,利用 Meet 的无线鼠标功能掌握 Office 中的键盘注释技术可以显着提高工作效率、促进实时反馈、简化协作并节省宝贵的时间。 通过将这些方法融入您的工作流程,您可以释放自己的全部潜力,并在当今竞争激烈的专业环境中脱颖而出。
结论
- 键盘快捷键对于提高 Office 应用程序的生产力和效率的重要性。
- 在 Office 应用程序中使用键盘轻松添加注释,使协作和沟通更加顺畅。
- 熟悉这些键盘快捷键对于提高整体工作绩效的重要性。
- 使用键盘快捷键添加评论可以节省潜在的时间和精力,使用户能够专注于其他任务。
- Office软件的不断进步,为用户提供更方便、更高效的功能,以增强他们的工作流程。
结论段落:
总之,掌握 Office 应用程序中的键盘快捷键(例如通过键盘添加注释)可以显着提高工作场所的生产力和效率。 通过利用这些快捷方式,用户可以无缝协作和沟通,从而提高整体工作绩效。 熟悉这些快捷方式不仅可以节省时间和精力,还可以让个人将更多精力放在其他重要任务上。 随着 Office 软件不断发展并提供更方便的功能,保持更新并利用这些进步来简化和简化工作流程至关重要。 因此,充分利用键盘快捷键的强大功能,释放 Office 应用程序的全部潜力,彻底改变您的工作方式。
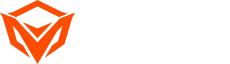



![[新]-BTK011](http://img.yfisher.com/m0/1695887362051-11-1/png100-t4-width70.webp)
![[新]-K9520](http://img.yfisher.com/m0/1695891161726-1123e13-1/png100-t4-width70.webp)
![[新]-MC20](http://img.yfisher.com/m0/1696647875066-4/jpg100-t4-width70.webp)
![[新]-CHR16](http://img.yfisher.com/m0/1695890231904-12131-1/png100-t4-width70.webp)
![[新]-CHR15](http://img.yfisher.com/m0/1695891977318-1231231-1/png100-t4-width70.webp)
![[新]-SP2111](http://img.yfisher.com/m0/1717745345726-12/png100-t4-width70.webp)
![[新]-SP2011](http://img.yfisher.com/m0/1717745345243-1/png100-t4-width70.webp)
![[新]-C505](http://img.yfisher.com/m0/1695892561276-12314-1/png100-t4-width70.webp)
![[新]-C510](http://img.yfisher.com/m0/1695893131061-12312311-1/png100-t4-width70.webp)
![[新]-BTM002](http://img.yfisher.com/m0/1696587210113-3/jpg100-t4-width70.webp)
![[新]-BTM008](http://img.yfisher.com/m4425/1714114790911-img202404268357280x186/jpg100-t4-width70.webp)
![[新]-W导演](http://img.yfisher.com/m0/1696588536819-5/jpg100-t4-width70.webp)
![[新]-BTH002](http://img.yfisher.com/m0/1696647737109-3/jpg100-t4-width70.webp)
![[新]-SP1001](http://img.yfisher.com/m4425/1717747500027-13/png100-t4-width70.webp)
![[新]-SP2110](http://img.yfisher.com/m4425/1717747500464-14/png100-t4-width70.webp)
![[新]-BTC001](http://img.yfisher.com/m0/1696588850257-7/jpg100-t4-width70.webp)
![[新]-C210](http://img.yfisher.com/m4425/1714115061602-img202404268337280x186/jpg100-t4-width70.webp)















