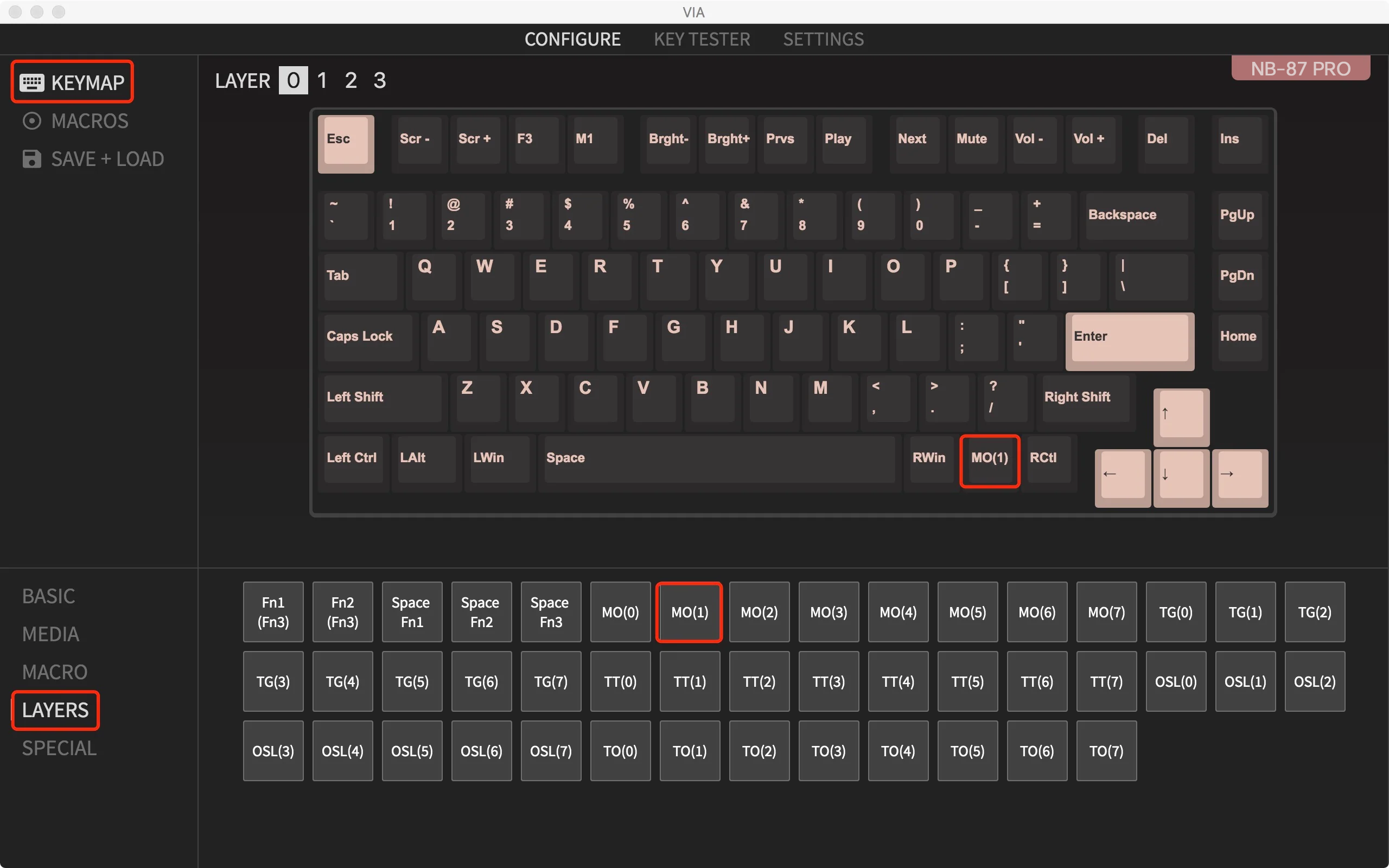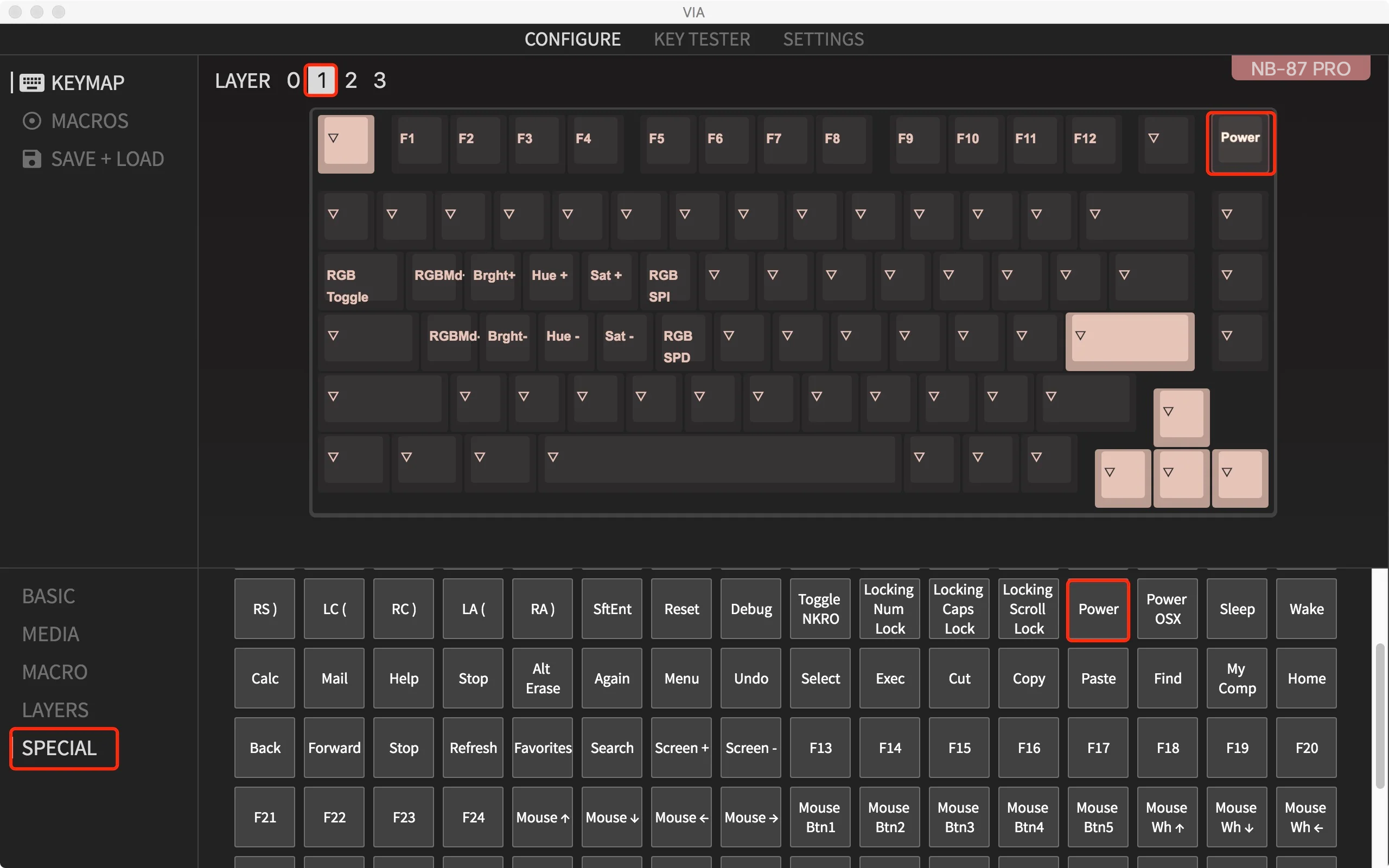如何使用 VIA 对键盘进行编程
3、下载键盘映射 JSON 文件后,转到 VIA 并打开“设置”选项卡中的“显示设计选项卡”。 (如果已经开启,则可以跳过此步骤。)
4、将JSON文件拖到VIA上的“设计”选项卡中。
5、在“配置”选项卡中,选择“键盘映射”部分。 单击您要编程的键,它将开始缓慢闪烁。 然后,在“BASIC/MEDIA/MACRO/LAYERS/SPECIAL/QMK LIGHTING/CUSTOM”部分中单击要重新映射的键。 您的密钥重新映射现已完成。
这是一个视频示例供您参考。
如何使用不同层设置组合键
您可以使用 VIA 自定义键盘每一层上的每个按键,Mac 有两层,Windows 有两层。 例如,Q1 键盘配有 81 个键,因此您最多可以重新映射所需的 324 个键 (81 x 4)。
键盘的默认层是第 0 层。
按钮 M0(1) = 层 1
按钮 M0(3) = 层 3
示例:使用 VIA 中的图层功能在 macOS 上设置电源按钮 = fn + INS。
1. 我们有“fn”键(VIA 上也称为 MO(1))。 现在我们需要设置电源按钮=“fn”+“右上角键”。
如何使用不同层设置组合键
您可以使用 VIA 自定义键盘每一层上的每个按键,Mac 有两层,Windows 有两层。 例如,Q1 键盘配有 81 个键,因此您最多可以重新映射所需的 324 个键 (81 x 4)。
键盘的默认层是第 0 层。
按钮 M0(1) = 层 1
按钮 M0(3) = 层 3
示例:使用 VIA 中的图层功能在 macOS 上设置电源按钮 = fn + INS。
1. 我们有“fn”键(VIA 上也称为 MO(1))。 现在我们需要设置电源按钮=“fn”+“右上角键”。
2. 单击“层 1”。
3. 点击右上角的“ins”键(此时该键会缓慢闪烁)。 然后,在特殊部分找到“电源”键,单击它。
4. 按住 fn 和右上角的键可关闭计算机电源。
PS:一般会弹出关机选项,让你选择“关机”、“睡眠”或“重启”。 但请检查系统是否有弹出选项,以防系统直接关闭而文件未保存。




![[新]-BTK011](http://img.yfisher.com/m0/1695887362051-11-1/png100-t4-width70.webp)
![[新]-K9520](http://img.yfisher.com/m0/1695891161726-1123e13-1/png100-t4-width70.webp)
![[新]-MC20](http://img.yfisher.com/m0/1696647875066-4/jpg100-t4-width70.webp)
![[新]-CHR16](http://img.yfisher.com/m0/1695890231904-12131-1/png100-t4-width70.webp)
![[新]-CHR15](http://img.yfisher.com/m0/1695891977318-1231231-1/png100-t4-width70.webp)
![[新]-SP2111](http://img.yfisher.com/m0/1717745345726-12/png100-t4-width70.webp)
![[新]-SP2011](http://img.yfisher.com/m0/1717745345243-1/png100-t4-width70.webp)
![[新]-C505](http://img.yfisher.com/m0/1695892561276-12314-1/png100-t4-width70.webp)
![[新]-C510](http://img.yfisher.com/m0/1695893131061-12312311-1/png100-t4-width70.webp)
![[新]-BTM002](http://img.yfisher.com/m0/1696587210113-3/jpg100-t4-width70.webp)
![[新]-BTM008](http://img.yfisher.com/m4425/1714114790911-img202404268357280x186/jpg100-t4-width70.webp)
![[新]-W导演](http://img.yfisher.com/m0/1696588536819-5/jpg100-t4-width70.webp)
![[新]-BTH002](http://img.yfisher.com/m0/1696647737109-3/jpg100-t4-width70.webp)
![[新]-SP1001](http://img.yfisher.com/m4425/1717747500027-13/png100-t4-width70.webp)
![[新]-SP2110](http://img.yfisher.com/m4425/1717747500464-14/png100-t4-width70.webp)
![[新]-BTC001](http://img.yfisher.com/m0/1696588850257-7/jpg100-t4-width70.webp)
![[新]-C210](http://img.yfisher.com/m4425/1714115061602-img202404268337280x186/jpg100-t4-width70.webp)